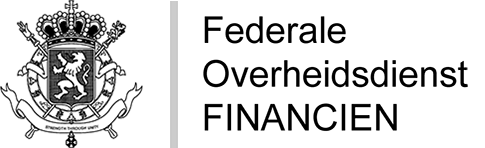Ga, nadat u verbonden bent met Intervat, naar het tabblad ‘Dashboard’.
U kunt uw aangifte van nieuwe vervoermiddelen indienen:
- ofwel ‘via bestand’ (XML), wat aangeraden is als u over de juiste boekhoudsoftware beschikt.
Via Intervat stuurt u een XML-bestand met de aangiftegegevens. - ofwel ‘via scherm’, als u geen geschikte boekhoudsoftware heeft.
U codeert de aangiftegegevens rechtstreeks in Intervat.

Hoe een aangifte van nieuwe vervoermiddelen indienen?
Via XML-bestand
1. Opladen van het (de) bestanden
In het tabblad ‘Dashboard’ kunt u :
- één enkel bestand indienen
- tegelijk maximaal 20 bestanden opladen tot een maximum van 999 aangiften in totaal, alle soorten aangiften samen (behalve OSS).
Indiening van één enkel bestand
Zoek of versleep uw bestand naar het scherm.

Klik op ‘Doorgaan’.
U kunt ook de functie ‘Herladen in de schermen’ selecteren als uw bestand slechts één aangifte bevat. In dat geval, volg de procedure voor indiening via scherm.
Indiening van meerdere bestanden
Vink eerst het vakje ‘Ik wil meerdere bestanden indienen’ aan.

De pagina vernieuwt automatisch zodat u meerdere bestanden kunt opladen.

Versleep uw bestanden naar het scherm of zoek ze op uw computer op.
Aandachtspunten:
- De totale grootte van de 20 bestanden mag niet groter zijn dan 20 MB.
- De bestanden mogen geen Excel-bestanden of OSS-aangiften bevatten.
- Kijk na als eenzelfde aangifte niet in meerdere bestanden voorkomt.
- Als u mandataris bent: moeten al uw gegevens overal identiek zijn (ook na de komma) in alle bestanden om te vermijden dat alle bestanden zouden verworpen worden.
2. Validatie van de gegevens
Als er een foutmelding verschijnt, controleer dan de mogelijke oorzaken van de fout.
Als uw bestand niet conform is, verschijnt er in ‘Mijn aangiften’ een nieuwe regel met de status ‘Verworpen’.
Als uw bestand geen fouten bevat, verschijnt er in ‘Mijn aangiften’ een nieuwe regel met de status ‘Gevalideerd’.
Klik op om de aangifte verder af te werken.
om de aangifte verder af te werken.
In de module ‘Validatie van de gegevens’ mogen geen fouten voorkomen.
Klik op ‘Volgende stap’.

3. Handtekening
In de laatste module ‘Samenvatting van de ingevoerde gegevens en akkoord’, klik op ‘Tekenen en indienen’.

4. Ontvangstbevestiging
Wanneer u terugkeert naar het tabblad ‘Dashboard’, moet er een nieuwe regel met uw aangifte van nieuwe vervoermiddelen staan met de status ‘Succes’.
U kunt uw ontvangstbevestiging downloaden door te klikken op
 .
.
Via scherm
U moet de volgende velden invullen:
- velden met een sterretje: altijd.
- velden zonder sterretje: enkel als ze op uw situatie betrekking hebben.
Tip: bewaar de aangifte regelmatig tijdens het invoeren.
U kunt dat doen zodra u bij het invoeren van de ‘Aangiftegegevens’ aankomt door te klikken op ‘Download de ingevoerde gegevens’, in de hoek rechts onderaan.
1. Btw-nummer
In het tabblad ‘Dashboard’:
- vul het btw-nummer in
- kies ‘MTN’ bij ‘Type aangifte’
- klik op ‘Doorgaan’

2. Algemene inlichtingen
In het gedeelte ‘Algemene informatie’:
- Vul onder ‘Belastingplichtige’ uw e-mailadres in, als het veld niet vooraf ingevuld is.

- Als ‘Periode van aangifte’ selecteer het kwartaal en vul het jaar in.

- Als u mandataris bent, vul dan de rubriek ‘Gevolmachtigde indiener’ in.
Als u geen btw-nummer of TIN-nummer (douanenummer) hebt, selecteer dan ‘Andere’ en gebruik uw nationaal nummer.
Klik op ‘Volgende stap’ onderaan de pagina.
3. Gegevens van de aangifte
- Nieuw vervoermiddel - Landvoertuig
U moet een document van een landvoertuig invullen als u een intracommunautaire levering van een nieuw landvoertuig doet.
Vul per factuur een document van een landvoertuig in. Gelieve ook alle facturen correct in te voeren.

Om een document van een landvoertuig toe te voegen, klik op .
.
Vul het document van het landvoertuig in dat opent in een apart venster.
-
Nieuw vervoermiddel – Boot
U moet bootdocument invullen als u een intracommunautaire levering van een nieuwe boot doet.
Vul een bootdocument in per factuur. Gelieve ook alle facturen correct in te voeren.

Om een bootdocument toe te voegen, klik op .
.
Vul het bootdocument in dat opent in een apart venster.
- Nieuw vervoermiddel - Luchtvaartuig
U moet een document van een luchtvaartuig invullen als u een intracommunautaire levering van een nieuwe boot doet.
Vul een document van een luchtvaartuig in per factuur. Gelieve ook alle facturen correct in te voeren.

Om een bootdocument toe te voegen, klik op .Vul het bootdocument in dat opent in een apart venster.
.Vul het bootdocument in dat opent in een apart venster.
Vul het document van een luchtvaartuig in dat opent in een apart venster.
4. Commentaar
In de module 'Commentaar' hebt u de mogelijkheid om een commentaar toe te voegen.
De lengte van de commentaar is beperkt tot 10.000 tekens. Vermijd het gebruik van speciale tekens zoals: é, è, ç, ù, ë, É, È, &, $, *, <,>, +, | , /, \, « , », « ; » ...
Klik vervolgens op 'Volgende stap'.

5. Validatie van de gegevens
In de module ‘Validatie van de gegevens’ zou er geen fout mogen voorkomen.
Als er een foutmelding verschijnt, controleer dan de mogelijke oorzaken van de fout. Als u de fout die de indiening blokkeert niet verbetert, krijgt uw aangifte de status ‘Verworpen’.
Klik op ‘Volgende stap’.

U kunt de gegevens die u tot nu toe heeft ingevoerd, ook downloaden.
6. Handtekening
In de laatste module ‘Samenvatting van de ingevoerde gegevens en akkoord’, klik op ‘Tekenen en indienen’.

7. Ontvangstbevestiging
Door terug te keren naar het tabblad ‘Dashboard’, zou er een nieuwe regel moeten staan met uw aangifte van met de status ‘Succes’.
U kunt uw ontvangstbevestiging downloaden door te klikken op
 .
.
Hoe een document voor een nieuw vervoermiddel invullen?
Landvoertuig
Voor de verschillende vakken moet u de volgende velden invullen:
- met een sterretje: altijd.
- zonder sterretje: optioneel.
1. Rechtzetting van een factuur van een eerdere aangifte
Vul dat kader alleen in als u een eerder ingediende aangifte wil corrigeren. Die rechtzetting zal aan de eerder ingediende aangifte worden toegevoegd.
U moet het kwartaal selecteren en het jaar invullen van de periode van de aangifte die gecorrigeerd moet worden.

Om de factuur terug te vinden die u verbetert, moet u verplicht hetzelfde chassisnummer vermelden als in de oorspronkelijke aangifte en opnieuw alle verplichte velden invullen. De overige gegevens mogen verschillen van de oorspronkelijke aangifte maar moeten overeenstemmen met de documenten die u bezorgt aan de lidstaat.
2. Factuur
Vul de gevraagde gegevens in.

Type factuur: kies ‘Factuur’ of ‘Kredietnota’ met vermelding van:
- een positief bedrag als het een factuur is
- een negatief bedrag als het over een kredietnota gaat.
In geval van een verbetering, moet u het verschil (positief of negatief) invullen in vergelijking met het eerder aangegeven bedrag.
3. Verwerver
Vul de gevraagde gegevens in.

4. Nieuw vervoermiddel – landvoertuig
Vul de gevraagde gegevens in.

- Cilinder: laat het veld leeg als het gaat over een elektrisch voertuig aangezien de waarde ‘0’ niet wordt aanvaard.
- Vermogen: vul een geheel getal in vanaf 1.
- Type voertuig: vul het model van het voertuig in.
5. Informatie over de ingebruikname van het vervoermiddel
Vul dat kader in als het voertuig al in het verkeer is gebracht maar voor btw-doeleinden een nieuw vervoermiddel blijft.

6. Bijlagen
Onder ‘Toevoegen/verwijderen bijlagen’ hebt u de mogelijkheid om een bijlage toe te voegen.
De grootte van de bijlagen is beperkt tot 5,2 MB en de aanvaarde bestandsformaten zijn: pdf, TIFF en JPEG.
Klik op
 om een bijlage toe te voegen.
om een bijlage toe te voegen.Klik op
 om een bijlage te verwijderen.
om een bijlage te verwijderen.
Boot
Voor de verschillende vakken moet u de volgende velden invullen:
- met een sterretje: altijd.
- zonder sterretje: optioneel.
1. Rechtzetting van een factuur van een eerdere aangifte
Vul dat kader alleen in als u een eerder ingediende aangifte wil corrigeren. Die rechtzetting zal aan de eerder ingediende aangifte worden toegevoegd.
U moet het kwartaal selecteren en het jaar invullen van de periode van de aangifte die gecorrigeerd moet worden.

Om de factuur terug te vinden die u verbetert, moet u verplicht hetzelfde motornummer vermelden als in de oorspronkelijke aangifte en opnieuw alle verplichte velden invullen. De overige gegevens mogen verschillen van de oorspronkelijke aangifte maar moeten overeenstemmen met de documenten die u bezorgt aan de lidstaat.
2. Factuur
Vul de gevraagde gegevens in.

Type factuur: kies ‘Factuur’ of ‘Kredietnota’ met vermelding van:
- een positief bedrag als het een factuur is
- een negatief bedrag als het over een kredietnota gaat.
In geval van een verbetering, moet u het verschil (positief of negatief) invullen in vergelijking met het eerder aangegeven bedrag.
3. Verwerver
Vul de gevraagde gegevens in.

4. Nieuw vervoermiddel – boot
Vul de gevraagde gegevens in.

5. Informatie over de ingebruikname van het vervoermiddel
Vul dat kader in als de boot al in het verkeer is gebracht maar voor btw-doeleinden een nieuw vervoermiddel blijft.

6. Bijlagen
Onder ‘Toevoegen/verwijderen bijlagen’ hebt u de mogelijkheid om een bijlage toe te voegen.
De grootte van de bijlagen is beperkt tot 5,2 MB en de aanvaarde bestandsformaten zijn: pdf, TIFF en JPEG.
Klik op
 om een bijlage toe te voegen.
om een bijlage toe te voegen.Klik op
 om een bijlage te verwijderen.
om een bijlage te verwijderen.
Luchtvaartuig
Voor de verschillende vakken moet u de volgende velden invullen:
- met een sterretje: altijd.
- zonder sterretje: optioneel.
1. Rechtzetting van een factuur van een eerdere aangifte
Vul dat kader alleen in als u een eerder ingediende aangifte wil corrigeren. Die rechtzetting zal aan de eerder ingediende aangifte worden toegevoegd.
U moet het kwartaal selecteren en het jaar invullen van de periode van de aangifte die gecorrigeerd moet worden.

Om de factuur terug te vinden die u verbetert, moet u verplicht hetzelfde rompnummer vermelden als in de oorspronkelijke aangifte en opnieuw alle verplichte velden invullen. De overige gegevens mogen verschillen van de oorspronkelijke aangifte maar moeten overeenstemmen met de documenten die u bezorgt aan de lidstaat.
2. Factuur
Vul de gevraagde gegevens in.

Type factuur: kies ‘Factuur’ of ‘Kredietnota’ met vermelding van:
- een positief bedrag als het een factuur is
- een negatief bedrag als het over een kredietnota gaat.
In geval van een verbetering, moet u het verschil (positief of negatief) invullen in vergelijking met het eerder aangegeven bedrag.
3. Verwerver
Vul de gevraagde gegevens in.

4. Nieuw vervoermiddel – luchtvaartuig
Vul de gevraagde gegevens in.

5. Informatie over de ingebruikname van het vervoermiddel
Vul dat kader in als het luchtvaartuig al in het verkeer is gebracht maar voor btw-doeleinden een nieuw vervoermiddel blijft.

6. Bijlagen
Onder ‘Toevoegen/verwijderen bijlagen’ hebt u de mogelijkheid om een bijlage toe te voegen.
De grootte van de bijlagen is beperkt tot 5,2 MB en de aanvaarde bestandsformaten zijn: pdf, TIFF en JPEG.
Klik op
 om een bijlage toe te voegen.
om een bijlage toe te voegen.Klik op
 om een bijlage te verwijderen.
om een bijlage te verwijderen.
Wat te controleren in geval van een foutmelding bij het indienen van een aangifte?
Via XML-bestand
Het XSD-schema en de tags
Kijk na of uw XML-bestand het juiste XSD-schema bevat.
Blanco tags zijn niet toegestaan. U moet dus elke tag die u noemt, invullen.
De naam van uw bestand
Gebruik geen accenten of speciale tekens zoals: é, è, ç, ù, ë, É, È, &, $, *, <,>, +, | , /, \, « , », « ; »...
Als u een gecomprimeerd (.VAT) bestand gebruikt, moet de bestandsnaam hetzelfde zijn in de bestandsbeschrijving en in de XML.
Het formaat van de bedragen
Elk getal moet twee cijfers achter de komma hebben (bijvoorbeeld ‘123,40’, ‘456,00’).
Het formaat van de e-mailadressen
Controleer of er geen komma is gebruikt in plaats van een punt in de e-mailadressen. (Dat is een veel voorkomende fout bij het gebruik van het numerieke toetsenbord, dat een komma geeft in plaats van een punt).
De vermelding van de periode
U moet het jaar en de maand of het kwartaal invullen waarvoor u uw periodieke aangifte doet.
Kopiëren en plakken
Vermijd de functie kopiëren/plakken. Die kan leiden tot diverse fouten in Intervat.
Via scherm
Het formaat van de bedragen
Is er geen spatie voor of na het bedrag?

Hebt u de twee cijfers na de komma ingevoerd?

De vermelding van alle noodzakelijke informatie
Wanneer u niet alle nodige informatie vermeldt (bevestiging van uw e-mailadres, jaartal, enz.), kunt u geen toegang krijgen tot de volgende module.
Het formaat van het telefoonnummer
Gebruik alleen nummers. Gebruik geen speciale tekens (‘/’, '.’) of spaties.