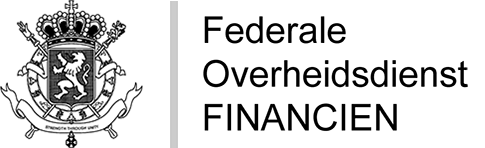Ga, nadat u verbonden bent met Intervat, naar het tabblad ‘Dashboard’.
U kunt uw aanvraag voor buitenlandse btw-teruggave (= VAT Refund aanvraag) indienen:
- ofwel ‘via bestand’ (XML), wat aangeraden is als u over de juiste boekhoudsoftware beschikt.
Via Intervat stuurt u een XML-bestand met de gegevens van de aanvraag. - ofwel ‘via scherm’, als u geen geschikte boekhoudsoftware heeft.
U voert de gegevens van de aanvraag rechtstreeks in Intervat in.

Hoe een VAT Refund aanvraag indienen?
Via XML-bestand
1. Opladen van het (de) bestanden
In het tabblad ‘Dashboard’ kunt u:
- één enkel bestand indienen
- tegelijk maximaal 20 bestanden opladen tot een maximum van 999 aangiften in totaal, alle types aangiften samen (behalve OSS).
Indiening van één enkel bestand
Zoek of versleep uw bestand naar het scherm.

Klik op ‘Doorgaan’.
U kunt ook de functie ‘Herladen in de schermen’ selecteren als uw bestand slechts één aangifte bevat. In dat geval, volg de procedure voor indiening via scherm.
Indiening van meerdere bestanden
Vink eerst het vakje ‘Ik wil meerdere bestanden indienen’ aan.

De pagina vernieuwt automatisch zodat u meerdere bestanden kunt opladen.

Versleep uw bestanden naar het scherm of zoek ze op uw computer op.
Aandachtspunten:
- De totale grootte van de 20 bestanden mag niet groter zijn dan 20 MB.
- De bestanden mogen geen Excel-bestanden of OSS-aangiften bevatten.
- Kijk na als eenzelfde aangifte niet in meerdere bestanden voorkomt.
- Als u mandataris bent: moeten al uw gegevens overal identiek zijn (ook na de komma) in alle bestanden om te vermijden dat alle bestanden zouden verworpen worden.
2. Validatie van de gegevens
Als er een foutmelding verschijnt, controleer dan de mogelijke oorzaken van de fout.
Als uw bestand niet conform is, verschijnt er in ‘Mijn aangiften’ een nieuwe regel met de status ‘Verworpen’.
Als uw bestand geen fouten bevat, verschijnt er in ‘Mijn aangiften’ een nieuwe regel met de status ‘Gevalideerd’.
Klik op om de VAT Refund aanvraag verder af te werken.
om de VAT Refund aanvraag verder af te werken.
In de module ‘Validatie van de gegevens’ mogen geen fouten voorkomen.
Klik op ‘Volgende stap’.

3. Handtekening
In de laatste module ‘Samenvatting van de ingevoerde gegevens en akkoord’, klik op ‘Tekenen en indienen’.

4. Ontvangstbevestiging
Wanneer u terugkeert naar het tabblad ‘Dashboard’, zou er een nieuwe regel moeten staan met uw VAT Refund aanvraag met de status 'Succes'.
U kunt uw ontvangstbevestiging downloaden door te klikken op
 .
.
Via scherm
U moet de volgende velden invullen:
- velden met een sterretje: altijd.
- velden zonder sterretje: enkel als ze op uw situatie betrekking hebben.
Tip: bewaar de VAT Refund aanvraag regelmatig tijdens het invoeren.
U kunt dat doen zodra u bij het invoeren van de ‘Aangiftegegevens’ aankomt door te klikken op ‘Download de ingevoerde gegevens’, in de hoek rechts onderaan.
1. Btw-nummer
In het tabblad ‘Dashboard’:
- vul het btw-nummer in
- kies ‘Vatrefund’ bij ‘Type aangifte’
- klik op ‘Doorgaan’

2. Algemene inlichtingen
In het gedeelte ‘Algemene informatie’:
- Vul onder ‘Belastingplichtige’ uw e-mailadres in, als het veld niet vooraf ingevuld is.

- Op basis van uw btw-nummer en doorgegeven informatie via uw formulier 604A of 604B, zullen enkele activiteitendomeinen vooraf worden ingevuld met de NACE-code.
Om een activiteitendomein toe te voegen, klik op
 .
.
Om een activiteitendomein te verwijderen, klik op .
.U vindt de NACE-codes van uw bedrijf op de website van de Kruispuntbank van Ondernemingen (KBO).
Als uw activiteiten niet meer up-to-date zijn, kunt u ze altijd handmatig selecteren. De lidstaat van teruggave baseert zich op de informatie die hij ontvangt van de lidstaat van herkomst en kan een VAT Refund aanvraag dus weigeren omwille van afwijkende gegevens.

- ‘Periode van aangifte’ geeft de periode weer waarvoor u de globale VAT Refund vraagt.
De periode kan overeenstemmen met:- één of meerdere kwartalen
Vink het (de) kwarta(a)l(en) aan en vul het jaar in voor de betrokken periode. Als er meerdere kwartalen zijn, moeten die elkaar opvolgen. Het minimumbedrag om een driemaandelijkse aanvraag in te dienen is 400 euro aan betaalde btw:- per lidstaat
- per betrokken kwartaal (januari – maart, april – juni, juli – september, oktober – december).
- een volledig jaar
U kunt indienen:- ofwel alleen een jaarlijkse VAT Refund aanvraag
- ofwel één of meerdere driemaandelijkse aanvragen en een jaarlijkse VAT Refund aanvraag voor de facturen die u driemaandelijks vergat in te dienen.
Het minimumbedrag om een jaarlijkse aanvraag in te dienen is 50 euro aan betaalde btw:- per lidstaat
- per betrokken kwartaal (van januari tot december).

- één of meerdere kwartalen
-
Vul alle velden in van de rubriek ‘Bankgegevens voor de terugbetalingen’.

- Als u mandataris bent, vul dan de rubriek ‘Gevolmachtigde indiener’ in.
Als u geen btw-nummer of TIN-nummer (douanenummer) hebt, selecteer dan ‘Andere’ en gebruik bijvoorbeeld uw nationaal nummer.

Klik op ‘Volgende stap’ onderaan de pagina.
3. Gegevens van de aangifte
- Pro rata
U moet de rubriek ‘Pro rata’ invullen als niet alle kosten die u heeft gemaakt bestemd zijn voor een btw-aftrekbare activiteit. In dat geval, vul pro rata het percentage in van de kosten die gelinkt zijn aan uw activiteit.
Dat pro rata zal worden toegepast op alle facturen die in uw verzoek om een btw-teruggave worden ingediend.
Bijvoorbeeld: u heeft een reis gemaakt binnen de EU, waarvan 60% als zakenreis en 40% als vrijetijdsbesteding.
Als u ‘60’ invult in het veld ‘Pro rata’, zal er slechts 60 % van de btw die in de documenten wordt vermeld, op uw rekening worden teruggestort.
Vul een geheel getal in tussen 1 en 99 om recht te hebben op een teruggave.
Als u het veld niet invult, is de standaardwaarde 100 %.
Ongeacht uw pro rata, kan elke lidstaat ook bepaalde beperkingen opleggen (zie de rubriek ).
).
Als u slechts voor één lidstaat een pro rata wilt toepassen, kunt u altijd een afzonderlijk VAT Refund aanvraag indienen.
- Invoerdocument
U moet een invoerdocument invullen wanneer u in een andere lidstaat de btw heeft betaald voor de aankoop van goederen of diensten die van buiten de EU komen.
Vul een invoerdocument in per factuur. Gelieve ook alle facturen correct in te voeren.

Om een invoerdocument toe te voegen, klik op .
.
Vul het invoerdocument in dat opent in een apart venster.
- Aankoopdocument
U moet een aankoopdocument invullen wanneer u in een andere lidstaat de btw heeft betaald voor de aankoop van goederen of diensten afkomstig uit de EU.
Vul een aankoopdocument in per factuur. Gelieve ook alle facturen correct in te voeren.

Om een aankoopdocument toe te voegen, klik op .
.
Vul het aankoopdocument in dat opent in een apart venster.
4. Bijlagen (facturen)
Onder ‘Toevoegen/verwijderen bijlagen’ moet u de verschillende facturen opladen waarvoor u de btw wilt laten terugbetalen.
Verzamel de facturen per lidstaat in één bestand. Dat bestand zal door de lidstaat als basis dienen voor de teruggave.
Formaat en grootte van de bestanden
Toegelaten formaten: pdf, jpeg en tiff.
De bestandsgrootte is beperkt tot 5,2MB. Wat te doen als uw bestand die limiet overschrijdt?
- Scan de facturen in zwart-wit met een resolutie tot 200 dpi. De gescande documenten met een resolutie van 100 dpi zijn volledig leesbaar.
- Als u meerdere facturen heeft, beperk de grootte van dat bestand tot 5,2 MB en voeg de facturen toe met de hoogste bedargen. Sla de andere facturen op in een apart bestand.
Voeg in het bestand een opmerking toe waarin u uitlegt dat u niet alle facturen heeft kunnen toevoegen. Neem de facturen op en vermeld dat u die documenten ter beschikking stelt van de lidstaat van teruggave.
Schrijf de opmerking in één van de talen die de lidstaat in zijn voorkeuren heeft aangegeven (zie de rubriek ).
).
De lidstaat moet u contacteren en u een adres geven waarnaar u de andere facturen die niet zijn toegevoegd, kunt opsturen.
Bijlage toevoegen/verwijderen
Verplichte velden:
- het land van teruggave waarvoor de bijlage bestemd is.
- het document in het formaat (jpeg, pdf of tiff).
Facultatief veld: beschrijving van de bijlage.
Om een bijlage toe te voegen, klik op
 .
.Om een bijlage te verwijderen, klik op
 .
.
Na het toevoegen van alle bijlagen, vink het vakje ‘Aanvinken om te bevestigen’ aan.

Klik op ’Volgende stap’.
5. Commentaar
U kunt die rubriek alleen gebruiken voor een algemene opmerking die niet bestemd is voor een lidstaat.
Als u een opmerking wenst te sturen naar een lidstaat van teruggave, voeg een verklarende nota toe aan het bestand dat bestemd is voor die lidstaat.
De lengte van de commentaar is beperkt tot 10.000 tekens. Vermijd het gebruik van speciale tekens zoals: é, è, ç, ù, ë, É, È, &, $, *, <,>, +, | , /, \, « , », « ; » ...

Klik op ’Volgende stap’.
6. Validatie van de gegevens
In de module ‘Validatie van de gegevens’ zou er geen fout mogen voorkomen.
Als er een foutmelding verschijnt, controleer dan de mogelijke oorzaken van de fout. Als u de fout die de indiening blokkeert niet verbetert, krijgt uw VAT Refund aanvraag de status ‘Verworpen’.
U kunt de gegevens die u tot nu toe heeft ingevoerd, ook downloaden.
Klik op ‘Volgende stap’.

7. Handtekening
In de laatste module ‘Samenvatting van de ingevoerde gegevens en akkoord’, klik op ‘Tekenen en indienen’.

8. Ontvangstbevestiging
Wanneer u terugkeert naar het ‘Dashboard’, moet er een nieuwe regel met de VAT Refund aanvraag staan met de status ‘Succes’.
U kunt uw ontvangstbevestiging downloaden door te klikken op
 .
.
Hoe een invoerdocument of een aankoopdocument invullen?
Invoerdocument
Vul de volgende vier kaders in.

1. Document
- Land van terugbetaling: vul de lidstaat in waar u de terug te vorderen btw heeft betaald.
Nadat u dat veld hebt ingevuld, verschijnt de link .
.
Klik op die link alvorens verder te gaan met de procedure om de volgende info te achterhalen:- te gebruiken munteenheid
- de verschillende grensbedragen vanaf dewelke er gevraagd wordt een factuur in te dienen
- de lijst met codes en hun beschrijving
- te gebruiken ta(a)l(en):
- om de beschrijving op te stellen als u de code ’10. Andere’ onder ’Goederen en diensten’ invult
- om te communiceren met de lidstaat
- Referentietype: vink MRN (Movement Reference Number) aan als het gaat over een aangifte voor douanevervoer die door de Europese douane wordt gebruikt om ingevoerde goederen te identificeren.
- Referentie: duid de referentie van de factuur aan.
- Datum: duid de datum aan waarop de factuur is verzonden.

2. Leverancier
Om uw leverancier te identificeren, moet u de volgende velden invullen:
- velden met sterretje: altijd
- velden zonder sterretje: facultatief

3. Goederen en diensten
Om dat kader te openen, klik op
 .
.Kies in het uitrolmenu welke goederen en diensten u wilt laten terugbetalen. De goederen en diensten worden met een code weergegeven.
Voor meer informatie over de codes en hun beschrijving: zie
 .
.
U kunt meerdere codes hebben.
Om een nieuwe code toe te voegen, klik op .
.Om een code te verwijderen, klik op
 .
.Past geen enkele code bij uw situatie?
- Kies de code ’10. Andere’ en voeg een beschrijving toe.
- Selecteer de taal waarin u de beschrijving schrijft door een van de voorkeursta(a)l(en) van het land van terugbetaling te gebruiken (zier
 ).
).
4. Transactie en aftrek
-
Alle bedragen zijn in …: vul de munteenheid in die het land wenst (zie
 ).
).
Vraag een nieuwe factuur in de juiste munteenheid als de gebruikte munteenheid op de factuur verschilt van de munteenheid van het land.
-
Maatstaf van heffing: vermeld het bedrag van de transactie exclusief btw.
-
Bedrag aan btw dat in rekening is gebracht: vul het bedrag aan btw in voor die transactie.
Als u in het veld ‘Pro rata’ een percentage heeft ingevuld, wordt het bedrag aan btw automatisch aangepast.

Klik op ‘Toevoegen’ als alle verplichte velden zijn ingevuld om het invoerdocument te finaliseren.

Om een document aan te passen, klik op de overeenkomstige regel.
Om een ander invoerdocument voor eenzelfde leverancier en hetzelfde land van terugbetaling in te vullen, kunt u de gegevens kopiëren door te klikken op
 .
.Om een document te verwijderen, klik op
 .
.- Land van terugbetaling: vul de lidstaat in waar u de terug te vorderen btw heeft betaald.
Aankoopdocument
Vul de volgende vier kaders in.

1. Document
- Land van terugbetaling: vul de lidstaat in waar u de terug te vorderen btw heeft betaald.
Nadat u dat veld hebt ingevuld, verschijnt de link .
.
Klik op die link alvorens verder te gaan met de procedure om de volgende info te achterhalen:- te gebruiken munteenheid
- de verschillende grensbedragen vanaf dewelke er gevraagd wordt een factuur in te dienen
- de lijst met codes en hun beschrijving
- te gebruiken ta(a)l(en):
- om de beschrijving op te stellen als u de code ’10. Andere’ onder ’Goederen en diensten’ invult
- om te communiceren met de lidstaat
-
Vereenvoudigde factuur: vink dat vakje aan als u een factuur wilt indienen met de meest belangrijke info en een vereenvoudigde inhoud.
Meer informatie
- Referentie: duid de referentie van de factuur aan, , dat zal waarschijnlijk het MRN zijn (Movement Reference Number).
- Datum: duid de datum aan waarop de factuur is verzonden.

2. Leverancier
Er zijn drie manieren om uw leverancier te identificeren.
Voor elke manier, moet u de volgende velden invullen:
- velden met sterretje: altijd.
- velden zonder sterretje: facultatief, behalve als het land van terugbetaling Duitsland is
U moet alle velden invullen als het land van terugbetaling Duitsland is. Zo niet zal de Duitse overheid uw VAT Refund aanvraag automatisch weigeren en zullen ze de btw niet terugbetalen.
-
Geen identificatie
Gebruik die optie alleen als u het vakje ‘Vereenvoudigde factuur’ in het kader ‘Document’ heeft aangevinkt.
Vul de gevraagde informatie in.

-
Btw-nummer
Vul de gevraagde informatie in.

-
Andere
De optie ‘Andere’ verschijnt alleen als u Duitsland als land van terugbetaling heeft aangeduid.
Vul de gevraagde informatie in.

3. Goederen en diensten
Om dat kader te openen, klik op
 .
.Kies in het uitrolmenu welke goederen en diensten u wilt laten terugbetalen. De goederen en diensten worden met een code weergegeven.
Voor meer informatie over de codes en hun beschrijving: zie
 .
.
U kunt meerdere codes hebben.
Om een nieuwe code toe te voegen, klik op .
.Om een code te verwijderen, klik op
 .
.Past geen enkele code bij uw situatie?
- Kies de code ’10. Andere’ en voeg een beschrijving toe.
- Selecteer de taal waarin u de beschrijving schrijft door een van de voorkeursta(a)l(en) van het land van terugbetaling te gebruiken (zier
 ).
).
4. Transactie en aftrek
-
Alle bedragen zijn in …: vul de munteenheid in die het land wenst (zie
 ).
).
Vraag een nieuwe factuur in de juiste munteenheid als de gebruikte munteenheid op de factuur verschilt van de munteenheid van het land.
-
Maatstaf van heffing: vermeld het bedrag van de transactie exclusief btw.
-
Bedrag aan btw dat in rekening is gebracht: vul het bedrag aan btw in voor die transactie.
Als u in het veld ‘Pro rata’ een percentage heeft ingevuld, wordt het bedrag aan btw automatisch aangepast.

Klik op ‘Toevoegen’ als alle verplichte velden zijn ingevuld om het aankoopdocument te finaliseren.

Om een document aan te passen, klik op de overeenkomstige regel.
Om een ander aankoopdocument voor eenzelfde leverancier en hetzelfde land van terugbetaling in te vullen, kunt u de gegevens kopiëren door te klikken op
 .
.Om een document te verwijderen, klik op
 .
.- Land van terugbetaling: vul de lidstaat in waar u de terug te vorderen btw heeft betaald.
Wat te controleren in geval van een foutmelding bij het indienen van een VAT Refund aanvraag?
Via XML-bestand
Het XSD-schema en de tags
Controleer of uw XML-bestand het juiste XSD-schema heeft.
Blanco tags zijn niet toegestaan. U moet dus elke tag die u vermeldt invullen.
Het btw-nummer
Uw VAT Refund aanvraag mag alleen correcte buitenlandse btw-nummers bevatten.
Vul alleen het btw-nummer in zonder landcode.
De naam van uw bestand
Gebruik geen accenten of speciale tekens zoals: é, è, ç, ù, ë, É, È, &, $, *, <,>, +, | , /, \, « , », « ; »...
Als u een gecomprimeerd (.VR) bestand gebruikt, moet de naam van het bestand identiek zijn in het XML-bestand als in het .vr bestand.
De grootte van uw bestand
De omvang van een bijlage is beperkt tot 5,2 MB per land van teruggave. Als u niet al uw facturen kunt samenvoegen in een bestand van die grootte, geef dit dan duidelijk aan in een nota in hetzelfde bestand.
Het formaat van de getallen
Elk getal moet twee decimalen na de komma hebben (bijvoorbeeld ‘123,40’, ‘456,00’).
Het formaat van de e-mailadressen
Controleer of er geen komma is gebruikt in plaats van een punt in de e-mailadressen. (Dat is een veelvoorkomende fout bij het gebruik van het numeriek toetsenbord, dat een komma geeft in plaats van een punt).
Kopiëren en plakken
Vermijd de functie kopiëren/plakken. Dat kan leiden tot diverse fouten in Intervat.
Via scherm
Het formaat van de bedragen
Is er geen spatie voor of na het bedrag?

Hebt u de twee cijfers na de komma ingevoerd?

De vermelding van alle noodzakelijke informatie
Wanneer u niet alle nodige informatie vermeldt (bevestiging van uw e-mailadres, jaartal ...), kunt u niet naar de volgende stap gaan.
Het IBAN-nummer of het BIC-nummer
Hebt u het IBAN-nummer of het BIC-nummer correct ingevuld?

De periode
Hebt u de opeenvolgende kwartalen correct geselecteerd of een jaarlijkse aanvraag voor een volledig jaar ingediend?

Factuurdatum
Hebt u correct een factuurdatum geselecteerd die al gepasseerd is?

Het overschakelen tussen stappen
Gebruik de knoppen ‘Vorige stap’ of ‘Volgende stap’ in plaats van de pijlen
 in uw browserbalk om van het ene scherm naar een ander scherm te gaan.
in uw browserbalk om van het ene scherm naar een ander scherm te gaan.